Recover Lost or Deleted Files for Free on Mac
Summary: In this blog, we’ll share different methods to recover your lost or deleted files on Mac without paying any buck.
Download the Mac data recovery software to recover up to 1 GB of data on Mac for free. Plus, unlimited free drive scanning and free file preview.
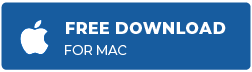
Table of Content
1. Stellar Data Recovery Free to Rescue Lost or Deleted Files2. Trash to Put Back Temporarily Deleted Files
3. Time Machine Backup to Restore Lost or Deleted Files
Sometimes you delete files intentionally on your Mac either to free up space, remove duplicate items, or to get rid of junk. But there are times when you accidentally delete valuable photos, videos, documents, or other files on your Mac accidentally.
Such accidents can put you under a lot of stress as you feel you’ve lost your data forever. But the fact is, you still have a good chance to recover your deleted data. The next sections describe various free methods to recover your deleted or lost data on macOS.
1. Stellar Data Recovery Free to Rescue Lost or Deleted Files
Stellar Data Recovery Free for Mac is a useful data recovery software that can help you recover deleted, formatted, lost, encrypted, or inaccessible data from your Mac or Mac-based storage devices including Solid-State Drive, Hard Drive, USB flash drive, and SD Card.
You need to perform the following steps to recover your deleted files on Macintosh HD:
Download and install Stellar Data Recovery Free on your Mac. Don’t worry about overwriting! The software needs minuscule space.
- On the ‘Select What To Recover’ screen, turn on the requisite file types, then click Next.
- On the ‘Recover From’ screen, select Macintosh HD, toggle on Deep Scan, and click Scan. Wait till the complete drive scanning is over.
- After the scan, choose the Deleted List tab, then preview the files to check their integrity.
- Save your scan in a file to recover your lost or deleted data at your convenient time.
- Load the scan file, select the required data, and then click Recover. Specify a different drive location, then click Save. Wait till the data recovery process is over.
- Navigate to the save location then check out your recovered files. The files will be intact.
Note: To scan startup disk in macOS Ventura, Monterey, Big Sur, Catalina, Mojave, or High Sierra, allow macOS to load Stellar Data Recovery extension. Learn more.
The free software allows you to save up to 1 Gigabyte of data. You can activate the tool anytime to unlock unlimited data recovery capability. But, until you recover your lost data fully, you must stop using the Mac or the storage device to avoid overwriting, and do save the scan file. Once you activate the tool, proceed with the saved scan file to recover all your deleted or lost files from the storage drive from where data was lost.
Read More: Free Mac HDD recovery
2. Trash to Put Back Temporarily Deleted Files
When you delete your files using Command + Delete hotkey, macOS doesn’t remove the files completely from your Mac. Instead, the deleted files remain in a temporary storage location called Trash. So, in case you accidentally delete your files, you must quickly press Command + Z hotkey to undo the delete operation. The files will be restored from Trash in a second.
But if you realize your mistake after some interval, then undelete hotkey won’t work. In such a situation, you need to find your deleted files from Trash. Go to the Trash folder from Dock, select all the required deleted files, secondary-click, and then choose Put Back from the pop-up menu. You can find all your files restored to their original location. You can also manually drag and drop the temporarily deleted files from Trash to Desktop or anywhere else in Finder.
This free and native Trash recovery method won’t work in case you’ve used Option + Command + Delete hotkey, Delete Immediately, or Empty Trash command. In such a case, leverage Stellar Data Recovery Free for Mac to recover your deleted files.
Read More: Free Trash Recovery
3. Time Machine Backup to Restore Lost or Deleted Files
You don’t realize the importance of a backup unless you lose your data permanently on your Mac. Backup is the sure shot way to recover your data in any data loss situation, be it physical or logical. So, if you’ve backed up your Macintosh HD startup drive on an external backup hard drive using a backup software say Time Machine, then you can restore your lost or deleted data from the backup drive.
You need to do the following steps to restore lost or deleted files by using Time Machine:
- Make sure your Time Machine backup drive is connected to your Mac.
- On the top Menu bar, go to Time Machine > Enter Time Machine.
- Navigate to the date when the files weren’t deleted by using Timeline or arrow keys.
- Select all the deleted files and click Restore. The files will be restored to the original location.
- Check the restored files on your Mac in their correct directory location.
This free and native Time Machine data recovery method won’t work in case you don’t have a Time Machine backup, the backup is outdated, or the backup drive itself is corrupt. Here, Stellar Data Recovery Free for Mac will come to your rescue by restoring lost or deleted data from your Mac or the Time Machine backup drive.
Conclusion
When the free native macOS methods such as Trash and Time Machine fail to restore your lost or deleted files, use Stellar Data Recovery Free for Mac to recover up to 1 GB of data free. The DIY software recovers data from all logical data loss scenarios including emptying of Trash, hard drive corruption, volume erasure, partition loss, and so forth. Once you are satisfied with the scan and free file recovery, go for the activation to unlock complete data saving capability of the software.





