Recover Files from External Hard Drive on Mac for Free
Summary: Learn the best ways to recover files from an external hard drive on Mac for free. You’ll need the following free data recovery software for Mac to perform the recovery task.
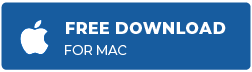
Table of Content
1. Recover Files from External Hard Drive Using a Free Software2. Put Back Deleted Files from External Hard Drive Using Trash
3. Restore Deleted External Drive Files Using Backup
Losing data from your Mac external hard drive due to accidental file deletion, drive formatting, partition loss, file system corruption, or others is quite common. But if you know how to troubleshoot, you’ll overcome such data loss incidents without any difficulty. Continue reading to learn different ways through which you can salvage your lost data from your external hard drive on macOS.
1. Recover Files from External Hard Drive by Using a Free Software
Employ a free data recovery software for Mac to recover your deleted data from the external hard drive. Steps are as follows:
a) Download and install *Stellar Data Recovery Free Edition for Mac. Launch the software.
b) From the Select What to Recover screen, choose the file types to recover, then click Next.
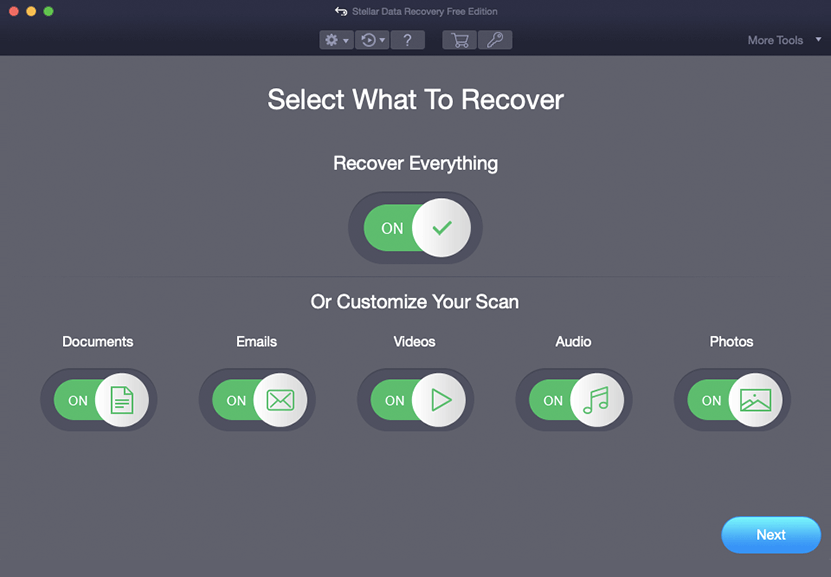
c) From the Select Location screen, choose the external hard drive, toggle on Deep Scan, and then click Scan.
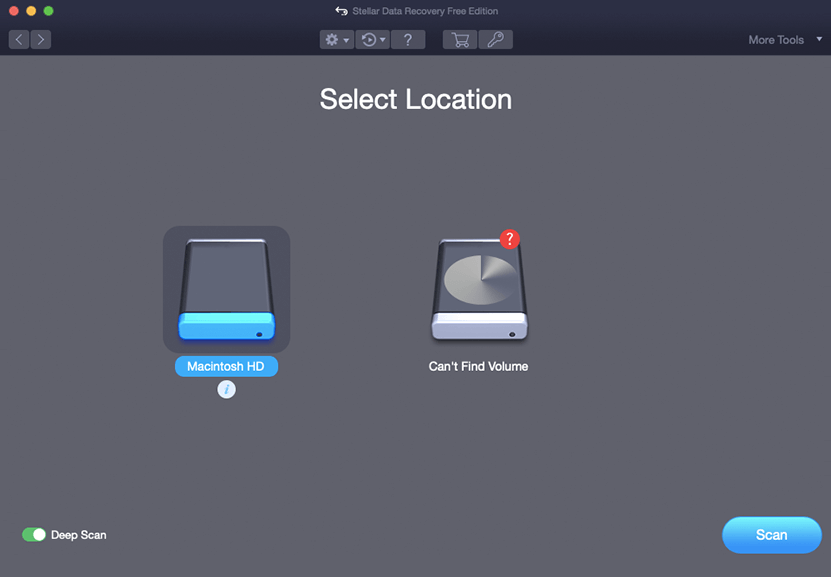
d) Select the required scanned files and click Recover. Click Browse to provide a distinct drive location, then click Save.
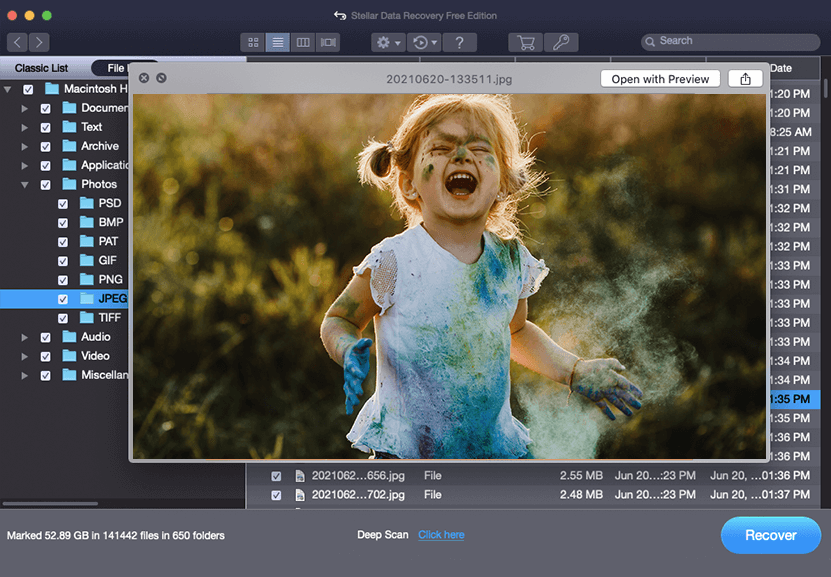
*Stellar Data Recovery Free Edition for Mac allows 1 GB of file recovery for free. To recover more, you need to upgrade it to the Stellar Data Recovery Professional for Mac edition. The purchased software has a 30-day money-back guarantee, so upgrade with complete confidence.
2. Put Back Deleted Files from External Hard Drive Using Trash
Mac-based external hard drive stores deleted files in a hidden Trash folder. So, you can access and restore your accidentally deleted files directly from your Mac. Steps are as follows:
a) Keep your external hard drive connected to your Mac. Then, click the Trash icon from Dock to open the Trash folder.
b) Look for the deleted files from the Trash folder. Select all those files that are required, secondary-click, and choose Put Back.
All your selected files will restore to their exact folder in the external hard drive. But if you don’t know where the files got deleted, you can drag and drop the files from Trash to the external hard drive. Or else, copy the files from Trash and paste them to the external hard drive.
Restoring from Trash is possible only when you’ve not emptied your Trash while keeping the external hard drive connected. In case you did so, then proceed with the next method.
3. Restore Deleted External Hard Drive Files Using Backup
A lot of you are aware of the importance of backup and always create redundant copies of important files either on Mac, iCloud, or another external hard drive. If you have a backup of the files that got deleted from the external hard drive, you can restore them from the backup.
Conclusion
Recovering files from an external hard drive on Mac for free is easy. Leverage Stellar Data Recovery Free Edition for Mac to salvage up to 1 GB of your deleted files without any cost. You can even restore deleted files from Trash or use the backup of your external hard drive. In case, Trash and backup didn’t help, using a Mac data recovery software is all the more necessary.





