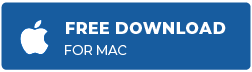Difference between Macintosh HD and Macintosh HD Data
Summary: Many Mac users find it difficult to understand the difference between Macintosh HD and Macintosh HD Data. In this blog, we’ll talk about the difference and help you choose the right drive while performing macOS reinstallation.
In macOS Ventura, the Mac startup disk is segregated into two separate entities—Macintosh HD and Macintosh HD Data. This segregation isolates system files from user files to protect the macOS from accidental manipulation, malware, and operating system corruption. The difference between Macintosh HD and Macintosh HD data is shared below:
Macintosh HD Vs. Macintosh HD Data
Macintosh HD — The storage drive volume where macOS files and apps are stored. The volume is read-only, and the Mac user cannot create, delete, or edit any system files.
Macintosh HD Data — The storage drive volume where Mac user data is stored. The volume has read-write access, enabling Mac users to manage their files.
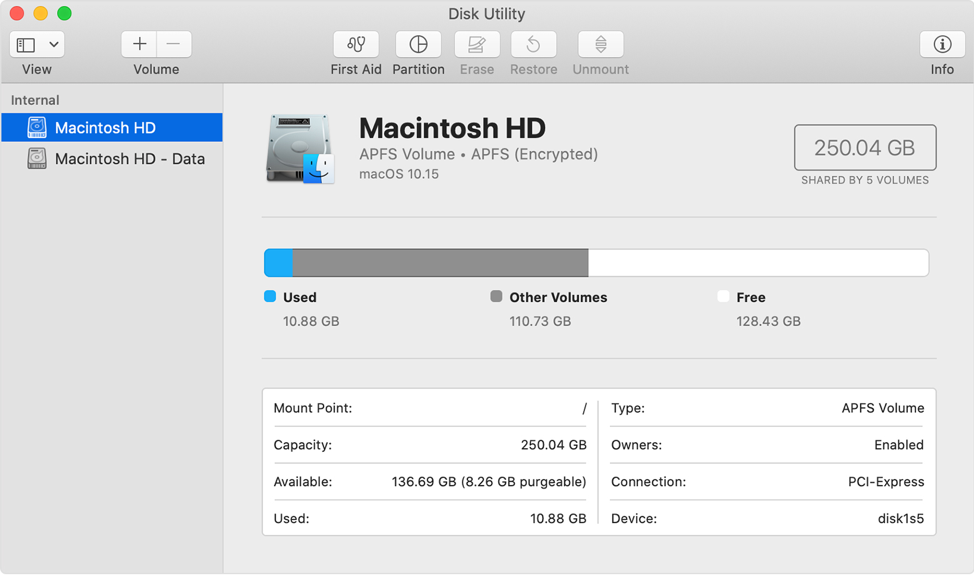
Which One to Erase before reinstalling macOS—Macintosh HD or Macintosh HD – Data?
This is one of the most common queries made by Mac users since Apple has segregated the Mac startup volume into two separate entities. The answer is you need to back up your Mac first, then open Disk Utility in macOS Recovery mode. Next, delete Macintosh HD* – Data the user volume, using the – volume icon present on the top panel of Disk Utility. Later, select Macintosh HD the system volume, and click the Erase tab to erase the volume. Afterward, quit Disk Utility, and from the Utilities window, select Reinstall macOS. Click Continue and perform the onscreen instructions to reinstall macOS from the recovery drive.
Note: Backup your Mac with Time Machine before performing a Disk Management task. |
Data Recovery on Non-booting Startup Disk
When you have lost your files from the startup disk due to deletion, corruption, erasure, or encryption, use Macintosh HD data recovery software to recover them. And if your Mac fails to boot, use bootable Mac recovery software to retrieve your data. The recovery steps are as follows:
Note: Create Recovery Drive feature is only available in Stellar Data Recovery Version 10 & earlier! The latest version has eliminated the need of any other Mac or external device. User can directly use Stellar Data Recovery through an activated link.
a) Download Stellar Data Recovery Professional on your Mac.
b) Install the software in your Application folder. Launch the tool.
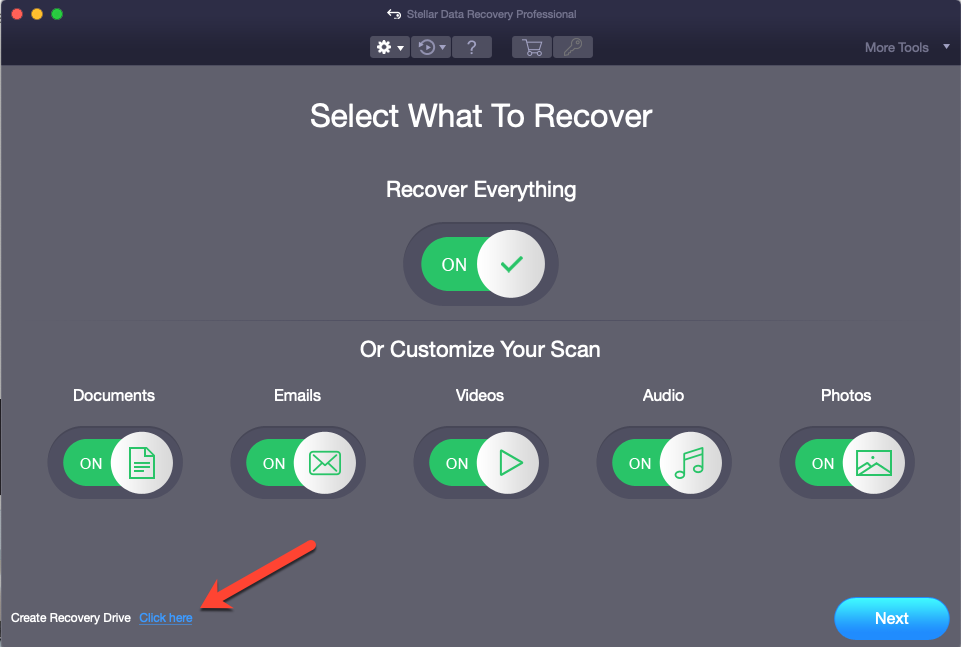
c) Watch the following video to recover data from a corrupt or non-booting Mac.
| Stellar Data Recovery Professional for Mac software’s free trial is suitable for scanning and previewing files lost from your Mac Startup Disk. And to recover files, the software needs activation. Also, the data recovery software has a 30-day money-back guarantee, just in case. |
Conclusion
We hope now you are clear about the differences between Macintosh HD and Macintosh HD Data. In case of data loss from the Mac startup disk, download Stellar Data Recovery Professional for Mac to recover the lost data. The software is compatible with macOS Ventura 13 and earlier.