Can I Fix Time Machine Error 45 on macOS?
Summary: Error 45 in Time Machine is a common problem faced by Mac users using either a network or a connected drive. Since macOS doesn’t report errors properly, you might not be able to know more about the error and its causes.
Let’s learn how to fix Time Machine error 45 on your Mac running on macOS Ventura, Monterey, Big Sur, Catalina, or earlier.
But before you proceed, download this free data recovery software to recover deleted or lost data from your Mac when Time Machine backup is inaccessible or corrupt. 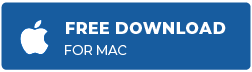
“Hello friends, I was trying to back up my Mac running on macOS Ventura by using Time Machine. But I got the error 45 from the Time Machine application that restricted me to perform the backup task on my network drive. Please help me to fix the error. Thank you.”
Error 45 in Time Machine
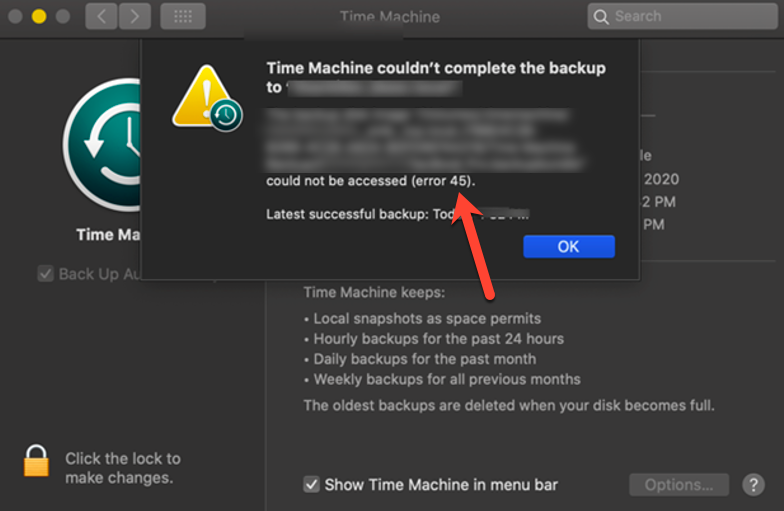
Error 45 occurs when Time Machine couldn’t finish the backup task due to some impediments. When you observe the error 45 messages, you’ll find Time Machine couldn’t access the “.backupbundle” or couldn’t create the “.sparsebundle” backup disk image.
Reasons for Error 45 in Time Machine
The error 45 in Time Machine mostly appears when you manually perform the backup to a connected Time Machine backup drive, but it can also occur during automated backups.
Common reasons for the error are:
- Time Machine backup drive is not connected correctly to your Mac.
- Time Machine backup drive has insufficient free storage space.
- Your Mac goes to sleep during the scheduled backup process.
- macOS can’t connect with your network backup storage device.
- The backup process terminates due to an unstable network connection.
- Virus or malware has damaged your backup file, or the backup drive is corrupt.
Also Read: Fix Time Machine Not Working after Mojave Update?
Methods to Fix Error 45 in Time Machine
You can perform the following troubleshooting methods to fix Error 45 in Time Machine:
- Check the connection of your Time Machine backup drive. You can connect the drive to a different USB port on your Mac or use a different USB cable. Restart your Time Machine.
- Check the free space left on your Time Machine backup drive. In case the drive is running out of free space, clean up the backup drive, or use a drive with massive storage space.
- Increase the sleep time of your Mac to allow Time Machine to run in the background during scheduled backups.
- For network drive, check the Internet connection. Find a spot with a strong Wi-Fi signal to complete the backup process without any error.
- Backup your Mac only when there is a stable connection or use a wired connection to fix the network connectivity issue altogether.
- Scan your Mac for virus and malware before manually performing the backup task. This precaution can help you avoid infecting your Time Machine backup drive.
- When the error 45 in Time Machine occurs due to backup file or drive corruption, you must erase the backup medium and backup your Mac once again.
Mac Data Recovery after Time Machine Failure
In case your Time Machine backup drive is inaccessible, or the backup file is damaged, you can use a Mac data recovery software. Stellar Data Recovery Free Edition for Mac can help you recover any lost or deleted data from your MacBook, Mac mini, or iMac.
Watch the following video to learn how to use the software and avoid data loss due to error 45:
Conclusion
Yes, you can fix Time Machine error 45 on macOS that restricts you to back up your Mac. Check the USB or network connection of your backup drive, verify its free storage space, and increase the sleep time of your Mac when it is low to perform the scheduled backup without any error.
But if your backup file or backup device is corrupt and you lost data from your Mac, you can’t restore your lost data from your Time Machine due to error 45. In such a case, leverage Stellar Data Recovery Free Edition for Mac to retrieve lost data from your Mac storage drive.





